

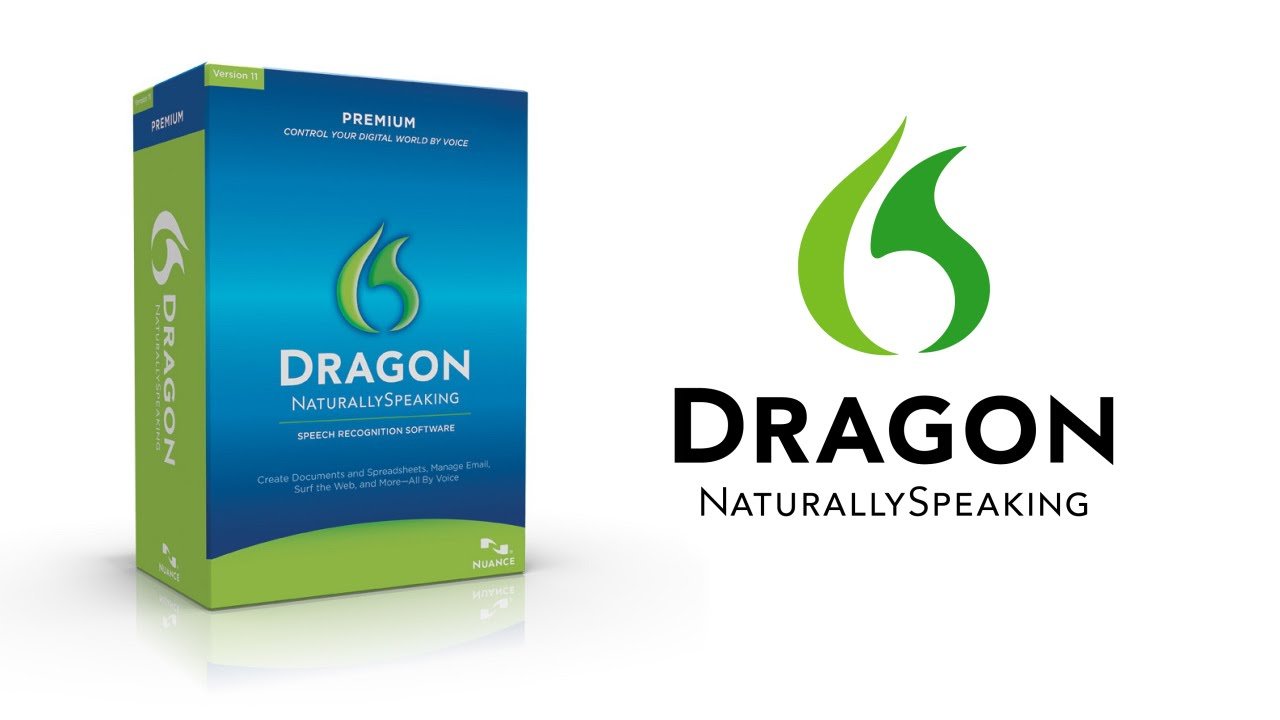
When you remove Delete User Profiles Directory in Dragon Naturally Speaking, not all user files go away. Leftover bits might stay on your computer. It could be an issue if you clear all data for privacy. After taking Dragon Naturally Speaking off, here is a step-by-step guide to removing user files by hand.
First, remove all user profiles from Dragon NaturallySpeaking primary directory. Take these actions:
Dragon Naturally Speaking may store profile data in locations other than the main user profile directory. The steps to locate and delete data are as follows:
Sometimes, the AppData folder is hidden. After That, you can display it by following the below steps:
Above all Use caution when editing the Windows registry, as it can be dangerous. Make mistakes that could damage your system. The following registry entries can be removed about Dragon NaturallySpeaking if you are cautious and confident:
Remember to always make a registry backup before making any changes. You can accomplish this by saving the file to a secure location and choosing “File”> “Export” in the Registry Editor.
FAQs:
Question:- Which registry path contains Dragon user profiles?
Answer:- Navigate to HKEY_CURRENT_USER\Software\Nuance\NaturallySpeaking.
Question:- Can editing the registry harm my system?
Answer:- Yes, incorrect changes can potentially harm your system.
Question:- Why should I manually remove user profiles?
Answer:- To ensure all remnants of the software are completely deleted.
Here you will learn how to Removing User Profiles After Uninstalling Dragon Naturally Speaking. If you need any help you can call us our Dragon Support Number +1-888-652-9580 or you can Live Chat with our Experts.
Email: dragonsolutionbyexperts@gmail.com
Contact: +1-888-256-6612
Address: 11008 County Road, Terrell TX 75160 United State
Copyright © 2025 Dragon Support By Expert