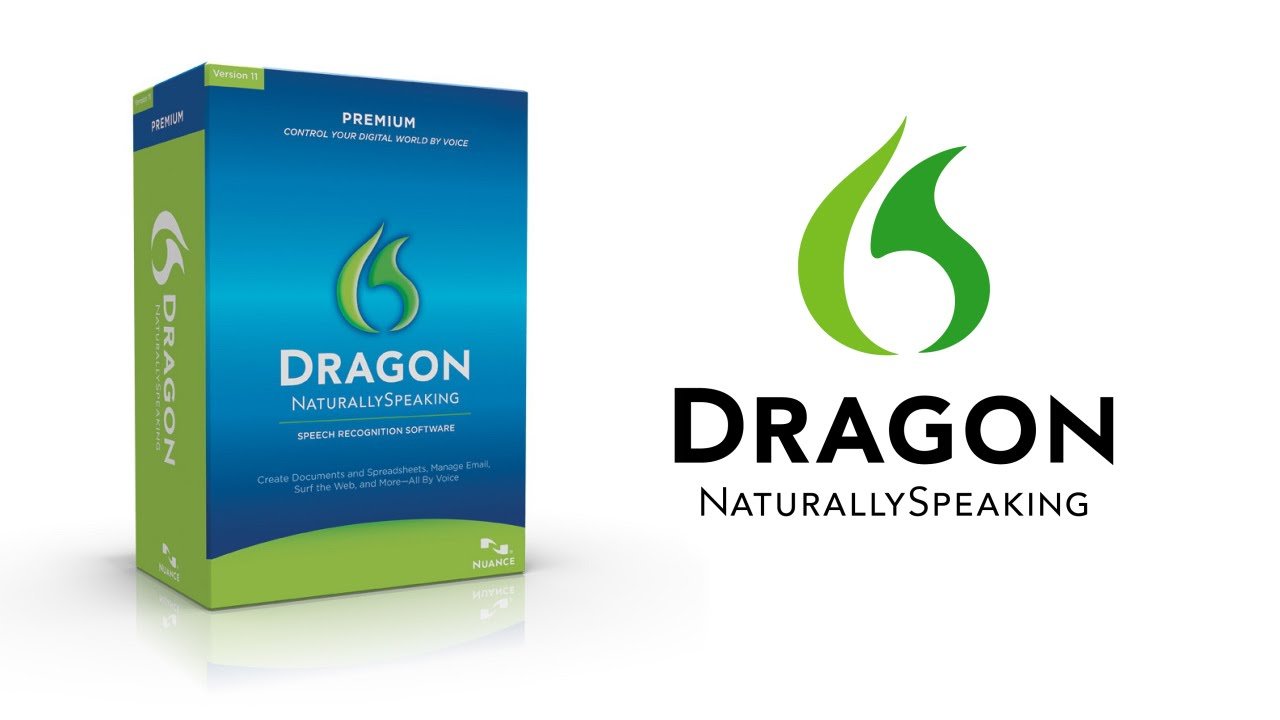How to control your computer using Dragon Naturally Speaking Software?
In the latest version of the Control Dragon Naturally Speaking Software, there are a lot of new features are being added. Now you can do more than just transcribing or getting the software to type for you on Microsoft word.
You can control your Dragon Naturally Speaking Software by using commands. You can set up commands by yourself as well. If you want to write an email or opening any apps. There are few examples of commands I am going to put down for you to understand and use it.
Step to Control Dragon Naturally Speaking Software
- Start <program> to start any program
- Switch to DragonBar
- Switch to <program>
- Click Start menu
- Move up <n>
- Cancel
- Press Windows key < Press F1
- Press alt F4 or close the window
- Open Accuracy Centeropen Dragon options
- Search Help for… < Search the Web for… < Search the computer for… < Search documents for.
To Control Microsoft word, please find the commands below.
Application commands include:
- (Expand | Hide) ribbon
- Open a document
- Set font Helvetica 14 points
- View print preview
- Split the window
- Zoom to 75%
- Insert page break
- Insert page number
- Go to the footer < Insert 3 by 2 table < Add a row < Bold this column < Left align the first row
- Save the file < Send an email < Print this page
To click a visible control, say click and its label:
- Click view
- Click file tab (you can turn off the click requirement in the Options dialog)
To press keys:
- Press F1 (opens Help)
- Press alt F4 (or close window)
- Press shift F10 (right-clicks)
- To put the focus on a window:
- Switch to <name>
- Switch to the previous window
- List windows for <program>
There is an option that allows you to create your own command. You will be able to see this option in dragon naturally speaking as My Commands.
If you are facing any problem so you can call us our dragon support by experts Toll-Free Number +1-888-652-9580.