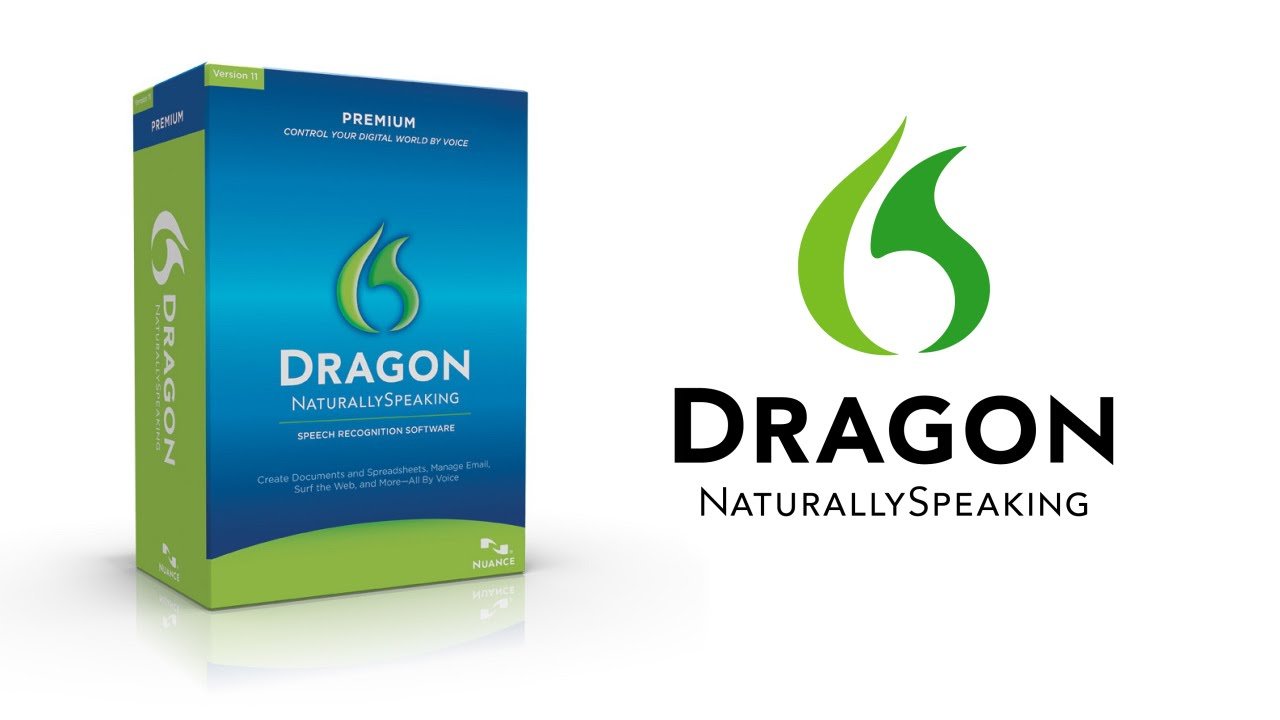How to Use Dictation on macOS Ventura
The dictation feature in MacOS Ventura easily transcribes speech into text. Learning Dictation on macOS Ventura is a topic that brings the direct benefit of enhancing productivity and improving accessibility but also serves those who prefer to speak rather than type. This article walks through how to turn it on and use it effectively.
Enabling Dictation on macOS Ventura
To use Dictation, you will need to first turn it on on your Mac. Apply these steps:
- In the top left corner of your screen, go to the Apple menu and then select “System Preferences”.
- Go to the System Preferences window -> Click on the Keyboard icon.
- Navigate to the “Dictation” tab to enable it. Turn on the switch. You can download and enable enhanced dictation for offline use from Apple’s servers.
Customizing Dictation Settings
Following the activation of Dictation, personalize its configuration to meet your requirements.
- In the Dictation settings, select the language you would like for Dictation to perform optimally. Note that macOS supports Ventura’s multiple languages.
- To use Dictation, turn it on quickly by setting a shortcut key; you can set the default from the “Press Control key twice” key combination to whichever you want.
- Select a microphone that you will be using for dictation from the menu bar. You can use a Mac’s built-in microphone or an external microphone connected for better results in Dictation.
Using Dictation
You can use Dictation to transcribe your voice to text after enabling and customizing it. You can access Dictation in macOS Ventura in the following ways:
- Tap “Edit” > “Start Dictation” or use your shortcut key for dictation.
- A microphone icon will then appear on your screen, and Dictation is on. You can then speak normally and at a steady pace. The text on the screen appears with what you are saying.
- Punctuation and form can be specified. Each paragraph should start with a question and end with the correct answer.
Tips for Effective Dictation
- Pronounce every word as clearly as possible at a medium speed for optimum communication accuracy.
- Reduce background noise as much as possible. A good microphone helps in achieving this.
- Dictation is surprisingly good but certainly not perfect. Make sure the text does not have any mistakes or ambiguities—reread it for errors.
Conclusion
Mastering dictation in macOS Ventura can dramatically improve the user experience. Dictation helps flow well with the workflow, makes the device much more accessible, and increases typing speed. Customization and enabling of Dictation optimize its functionality to maximize efficiency in task execution.