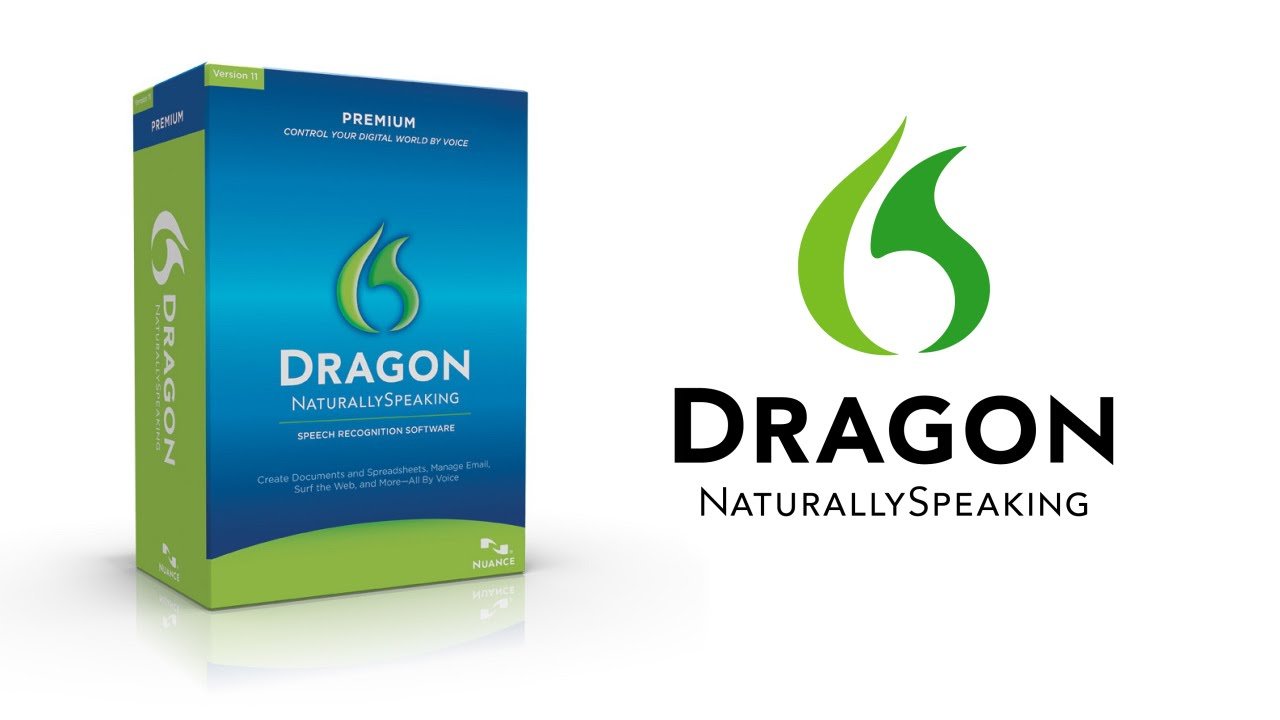How to Transfer Nuance Dragon to Updated Windows?
Upgrading to the latest version of the Windows operating system will increase your computer’s performance and security. Furthermore, Nuance Dragon needs to be moved with all the other required applications. This article walks you through how to easily transfer Nuance Dragon to the updated Windows.
Steps to Transfer Nuance Dragon to Updated Windows
- Deactivate Nuance Dragon License – Before you transfer your existing Dragon installation, disable your license of Nuance Dragon. You can turn off Nuance Dragon via the “Help” menu. This way, you will have your license reactivated after upgrading to the new Windows version.
- Backup User Profiles – Back up user profile settings, including customized vocabulary and commands. From the “Profile” menu, select “Manage User Profiles,” then “Advanced,” and save to an external storage device or cloud service
- Uninstall Nuance Dragon – Remove Nuance Dragon from your current Windows installation. Remove Nuance Dragon by using the Control Panel, either under “Programs and Features” on Vista/7/8, or “Add Remove Programs” on XP. Follow the prompts to remove the application.
- Install Updated Windows – Upgrade to a newer version of Windows on your computer. Before the installation, make sure you have an internet connection and sufficient free space available on the hard drive of the respective system.
- Reinstall Nuance Dragon – After Windows has been updated, reinstall Nuance Dragon with the installation media or download it from an appropriate Nuance website. Following the install prompts, ensure it is fully updated to function on the new version of Windows.
- Activate Nuance Dragon License – On the updated Windows, reactivate your Nuance Dragon license. Upon entering your license key from the “Help” menu in the program, activate Nuance Dragon by selecting “Activate” in the “Help” menu.
- Import User Profiles –
-
- Select “Manage User Profiles” in the profile menu
- Click “Advanced”, then “Import”.
- Complete the process by pointing to the backup file and importing it.
Benefits of Transferring Nuance Dragon to Updated Windows
Transferring Nuance Dragon to updated Windows ensures:
- Improved performance and compatibility.
- Advanced Windows version with enhanced security features.
- Ability to save personalized configurations and preferences.
Conclusion
In case you need to migrate Nuance Dragon to a new version of Windows, deactivate the license and import your user profiles. The steps will allow you to switch effortlessly, thus retaining all your personalization to ensure maximum performance. If you upgrade your operating system without losing Nuance Dragon functionality, this will go a long way in improving productivity and system performance.